FOLLOWING ECLIPSE GMF
…つづき
- クイック・スタート

-
- /HEAD/org.eclipse.gmf/examplesを開いて、3っのorg.eclipse.gmf.examples.taipan.* modulesを選択してから、右クリックでチェックアウトを選択して下さい。もしあなたの使用しているGMFと依存プラグインが最新版でない場合には、そのバージョンに合った Tipan サンプルをチェックアウトできます。重要なのは、使用しているGMF SDKのバージョンと、Taipan サンプルのバージョンが合っていることです。古いバージョンの Taipan をチェックアウトするには、最新版をチェックアウトした後に、プロジェクトのところで、右クリックし、'Team | Switch to Another Branch or Version...' を選択し、それから、'Select the tag from the following list' を選んで、'Add Date...' ボタンを使って GMF 1.0 release (27 June 2006) を入力します。あとは Finish ボタンを押せば、指定したバージョンに設定されます。
- プラグイン開発・パースペクティブに切り替えて、org.eclipse.gmf.examples.taipan プロジェクトの models フォルダを開いてみましょう。それぞれのモデルを探してみましょう。特に taipan.gmfgraph と taipan.gmfmap モデルと、それらの要素の属性を探してみて下さい。
- このチュートリアルを進めていく間に、これらのモデルを見ることになりますが、とりあえず、設定が正しいかどうかを確認するために、ランタイム・ワークスペース(単に、'Eclpse Application' を実行した場合のデフォルト設定でOKです)で、実行したほうが良いでしょう。ランタイム・ワークスペースで、新しい空のプロジェクトを作り、そのプロジェクトの新規作成メニューの中の 'Example' を選択します。'New Example' ダイアログを開くと 'Taipan Diagram' が見つかるはずです。好きなファイル名を付けて、Finish ボタンをクリックして下さい。あなたが見たい、生成されたダイアグラム・エディタが開くでしょう。特に注目すべき点は…
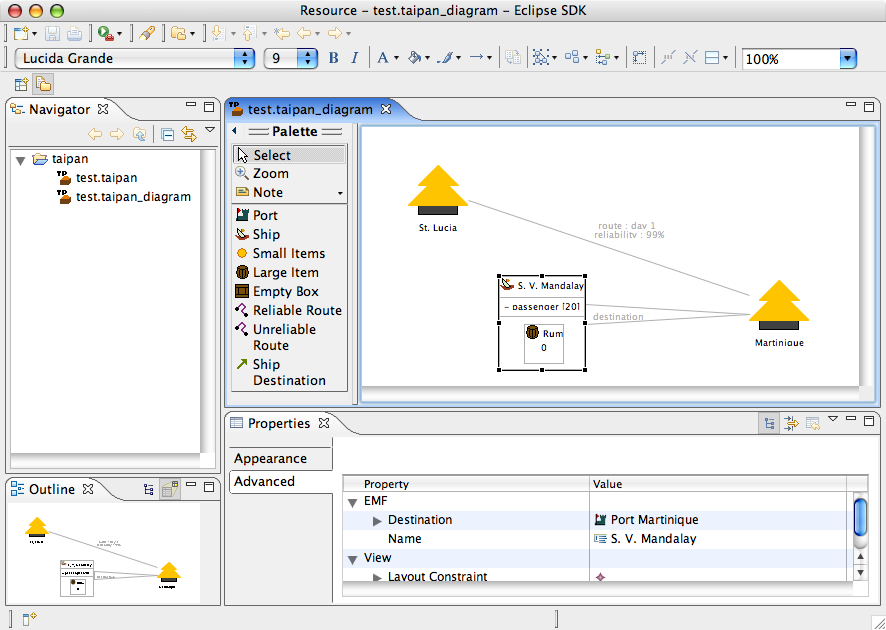
これで、クイック・スタートは終わりです。さて次は、マインドマップ・モデリングのところで見てきた、それぞれのモデルについて、より詳細に見ていきます。
…つづけぇ〜